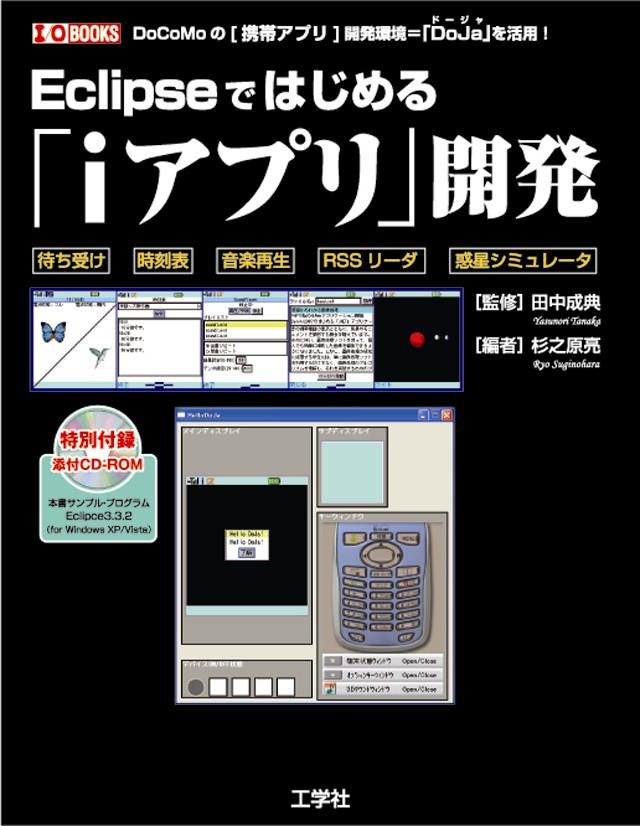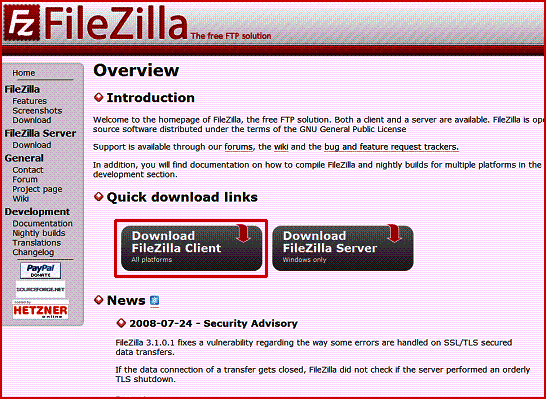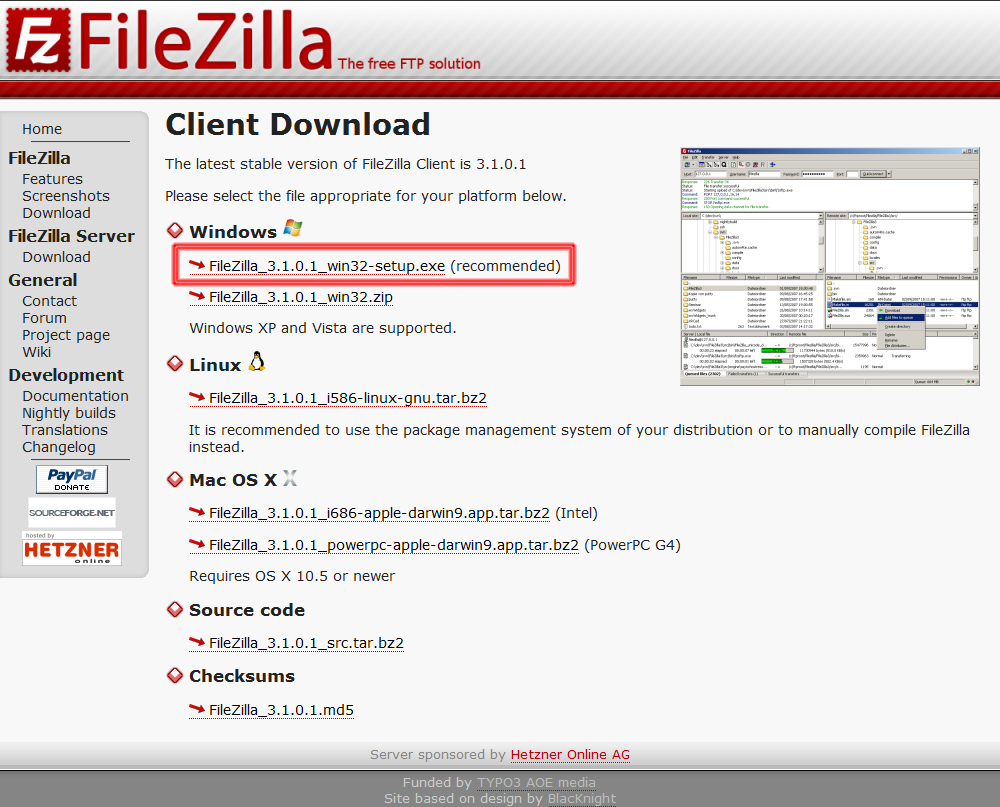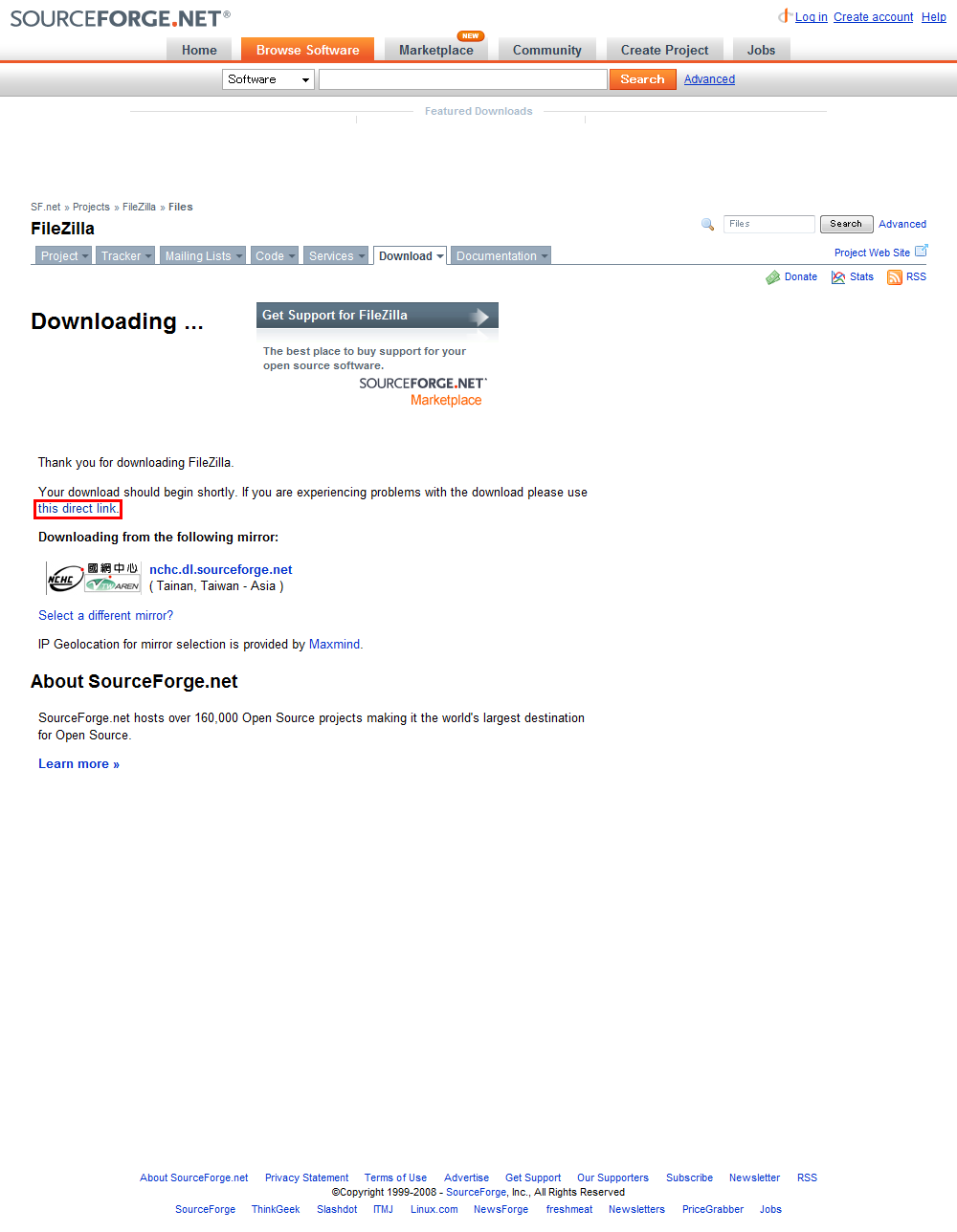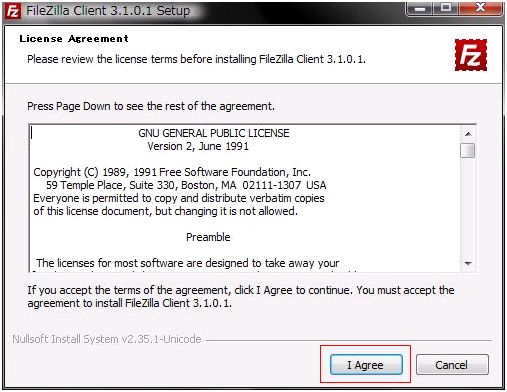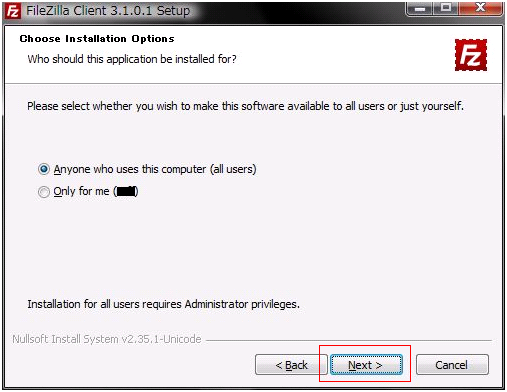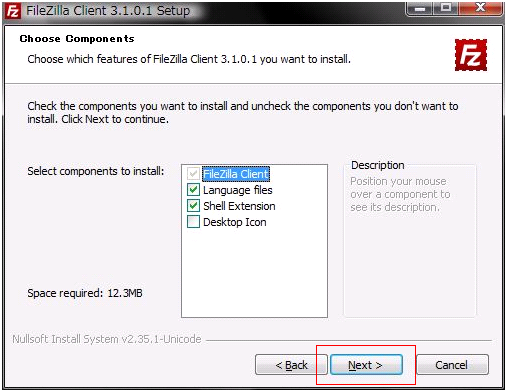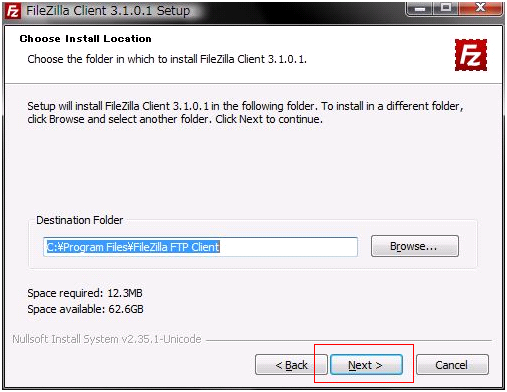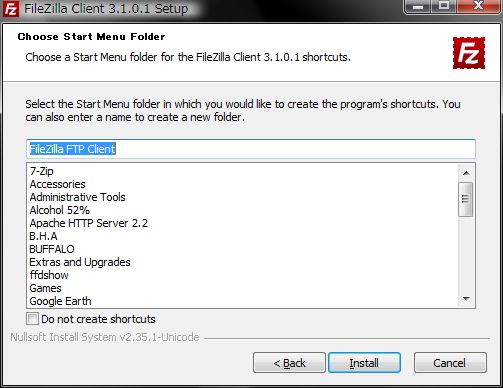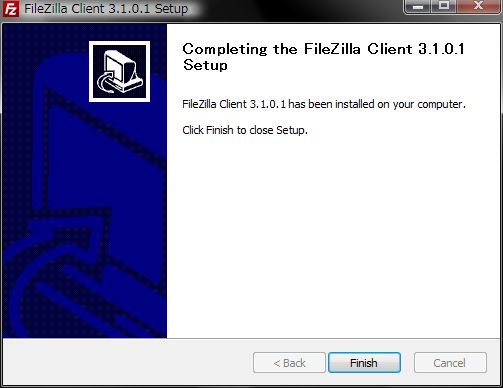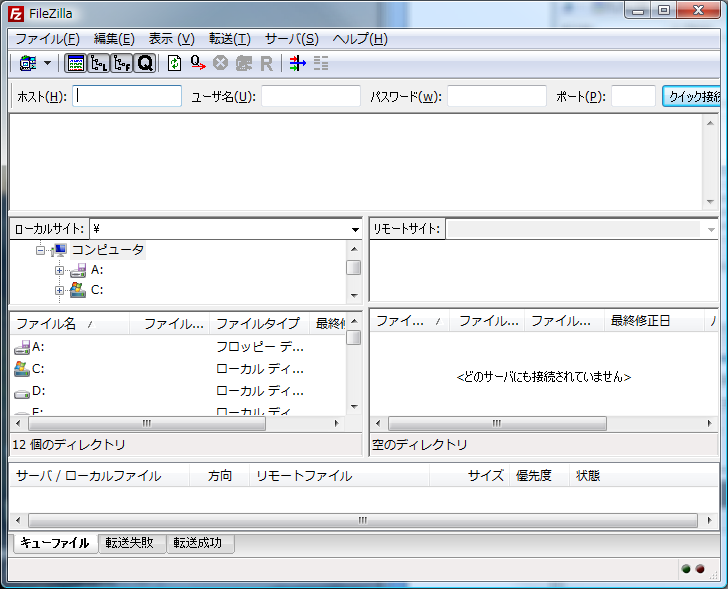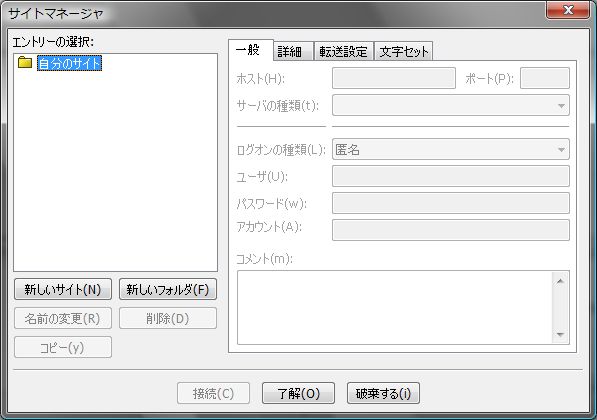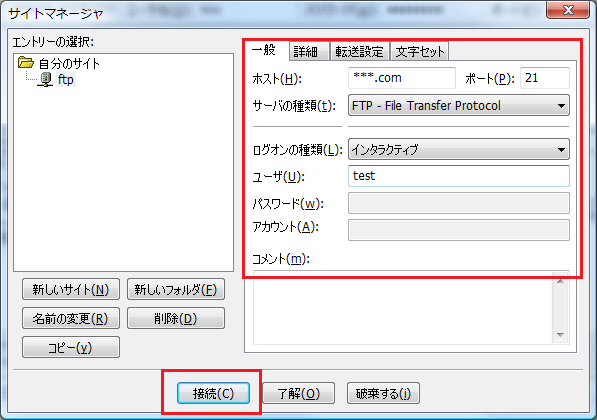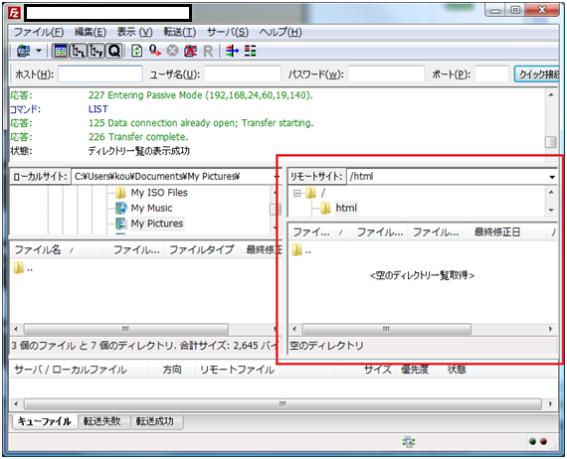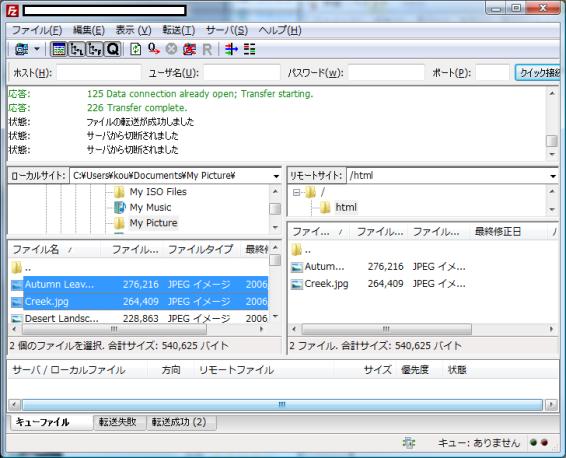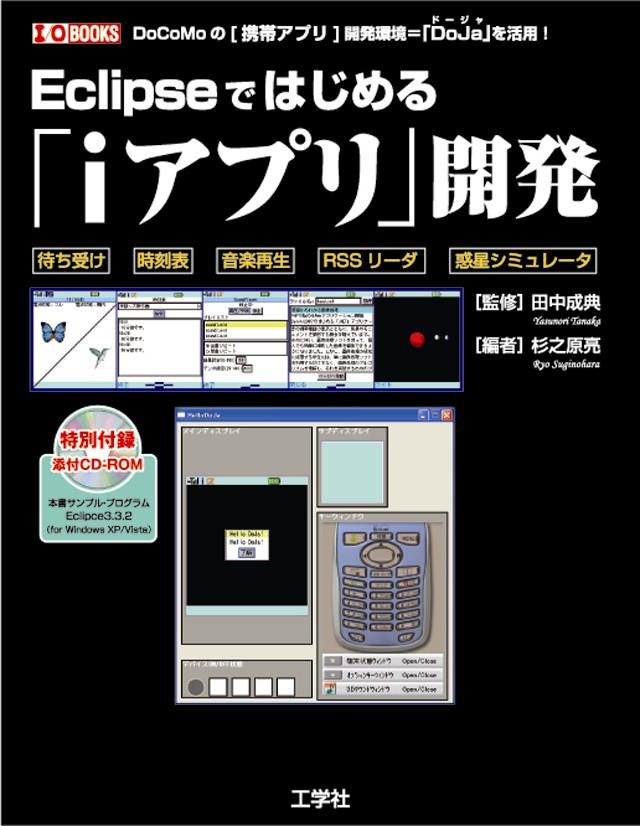
|
Eclipseではじめる
「iアプリ」開発入門
サポート情報 最終更新2008年08月11日 |
■ 本書サポート情報(2008年08月11日)
● ダウンロード
ファイルをサーバにアップロードする方法は、FTP(File Transfer Protocol)、SFTP(Secure File Transfer Protocol)やSCP(Secure CoPy)等色々ありますが、ここでは多くのサーバで実行できるFTPを使ったファイルのアップロード方法を説明します。
FTPクライアントのダウンロード
DFTPでファイルをアップロードするには、「FTPクライアント」を使います。ここでは、フリーで使用できる「FileZilla」をダウンロードして使います。FileZillaをダウンロードするためには、Webブラウザから「http://filezilla-project.org/」へアクセスし「FileZilla_3.1.0.1_win32-setup.exe」をダウンロードします。
FileZilla_3.1.0.1_win32-setup.exeのダウンロード手順を次に示します。
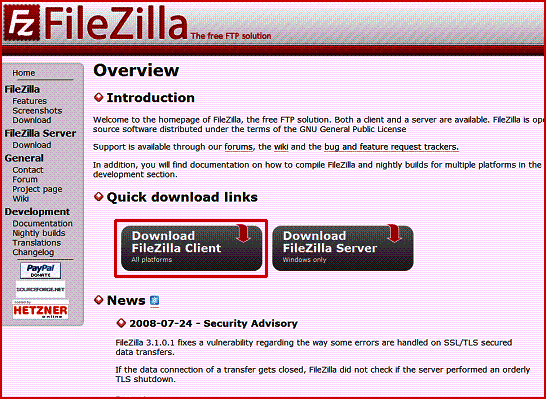
「Download FileZilla Client」をクリックします。
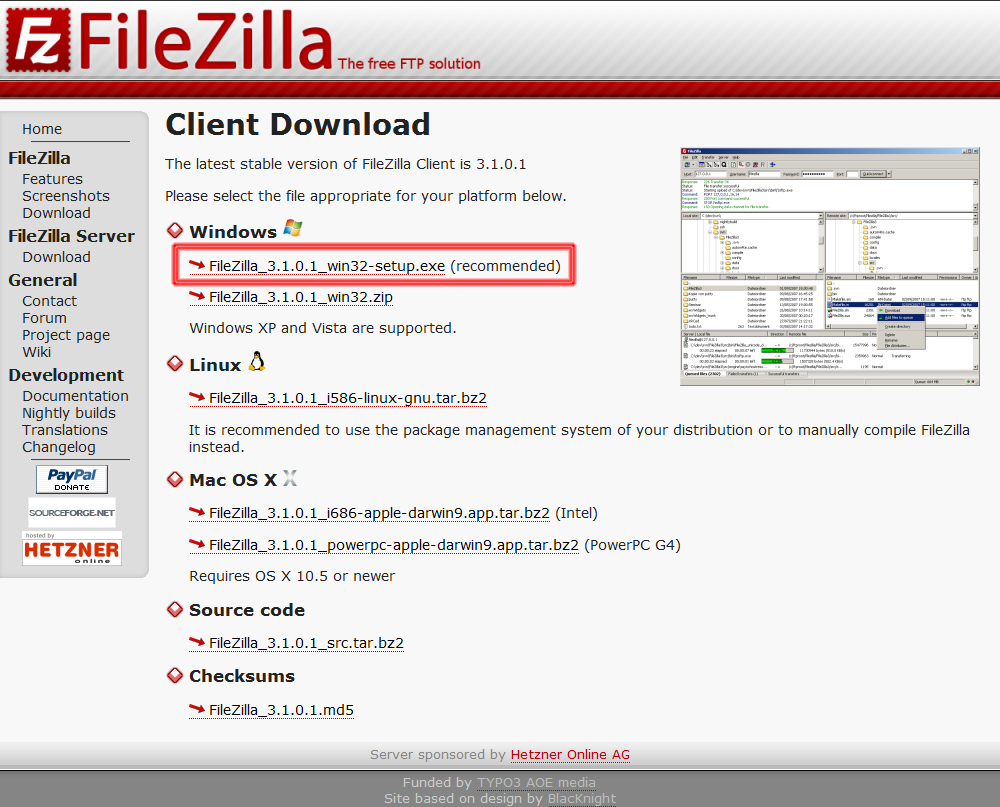
Windowsの場合「FileZilla_最新バージョン_Win32-setup.exe」をクリックします。
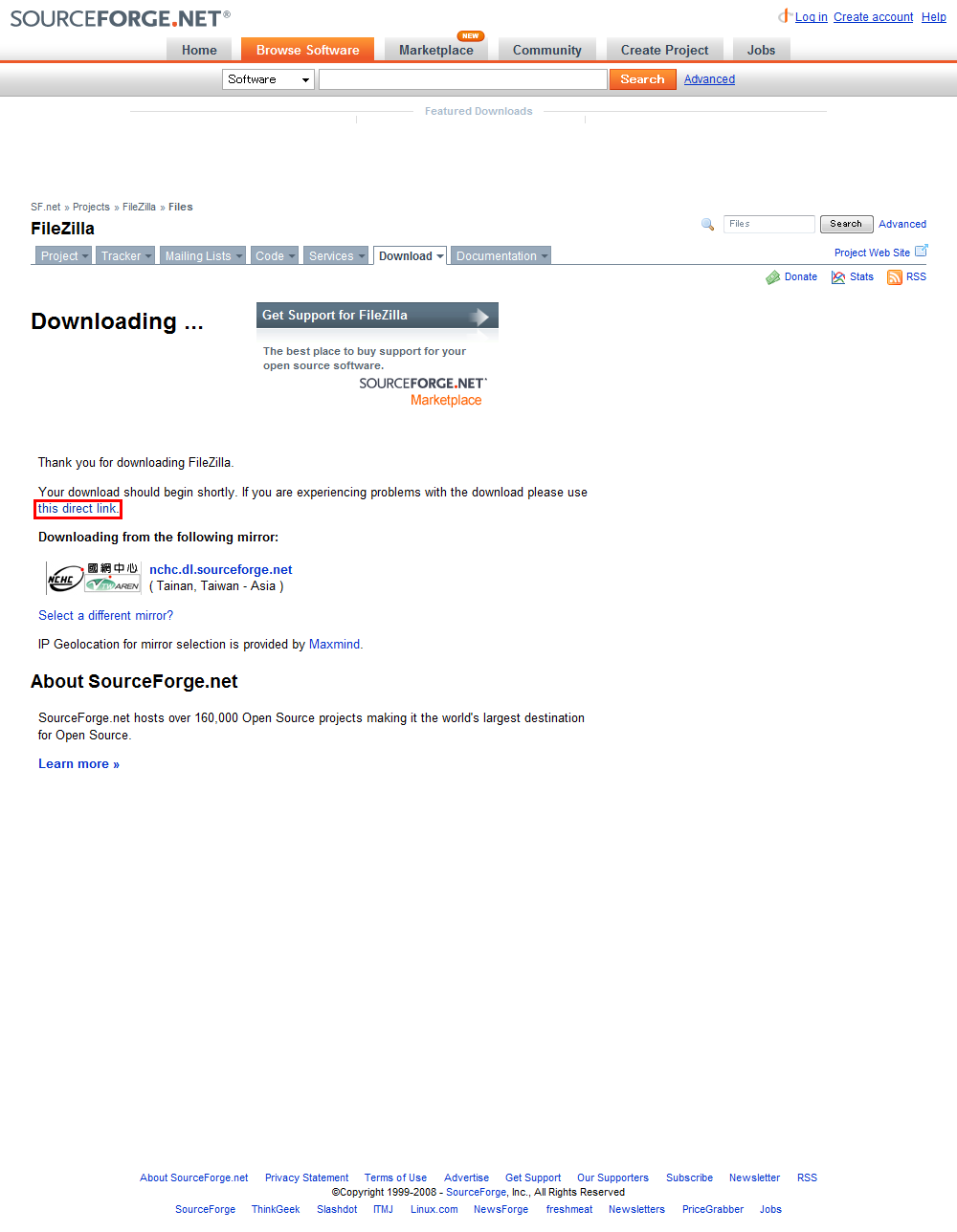
自然にダウンロードが始まりますが、30秒まってダウンロードが始まらない場合は「this direct link」をクリックします。ダウンロードが完了したら次に行ってください。
● インストールと動作確認
FileZillaのインストール
FileZillaをインストールする方法を説明します。FileZillaをインストールするためには、ダウンロードした「FileZilla_3.1.0.1_win32-setup.exe」をダブルクリックし、FileZillaのインストールウィザードを開始します。「FileZilla_3.1.0.1_win32-setup.exe」をダブルクリックすることにより、使用許諾契約の画面が表示されます。
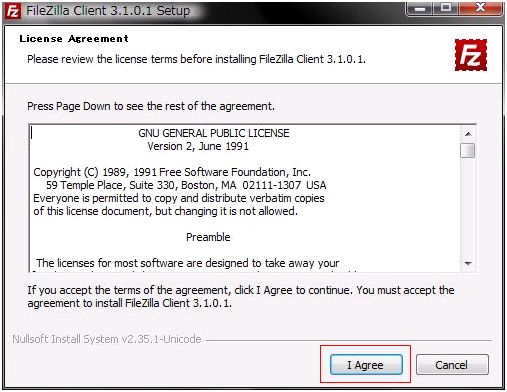
使用許諾契約の画面において、使用許諾契約の内容を熟読し、【I Agree】ボタンをクリックします。
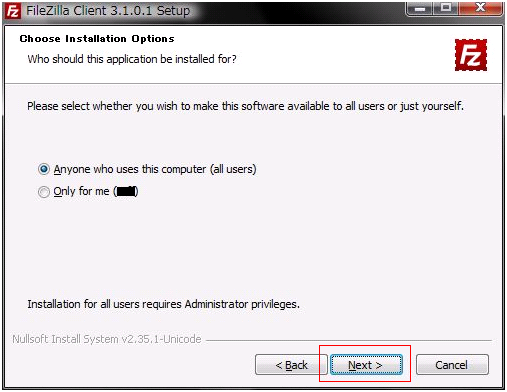
この画面では、FileZillaを使用するユーザを設定します。FileZillaをWindowsのログインユーザ全員で使用できるようにするか、それとも現在ログインしているユーザのみ使用できるようにするかを選択します。ただし、ログインユーザ全員で使用できるようにするには、現在ログインしているユーザが管理者権限を持っていなければなりません。基本的には、「Only for me」を選択し、「Next」ボタンを選択します。
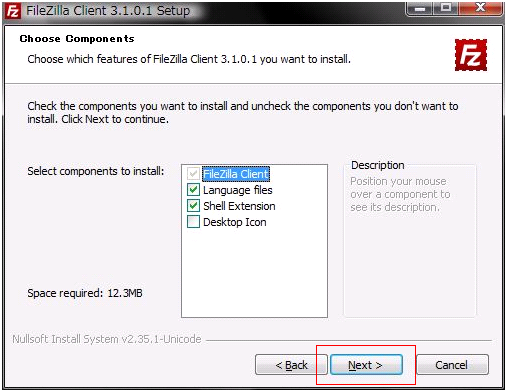
この画面では、インストールする機能の選択します。基本的には、とくに変更せずに「Next」ボタンを選択します。「Next」ボタンを選択するとインストール先の選択画面が表示されます。
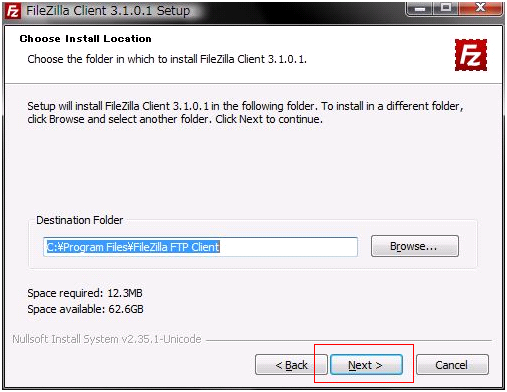
この画面では、インストール先を選択します。基本的には変更せずに「Next」ボタンを選択します。
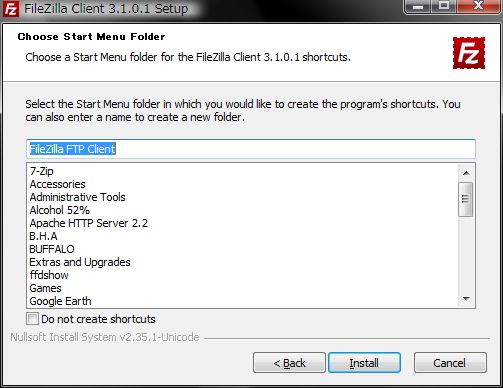
この画面は、Windowsのスタートメニューへの登録画面が表示されます。
基本的には、変更せずに「Install」ボタンを選択します。
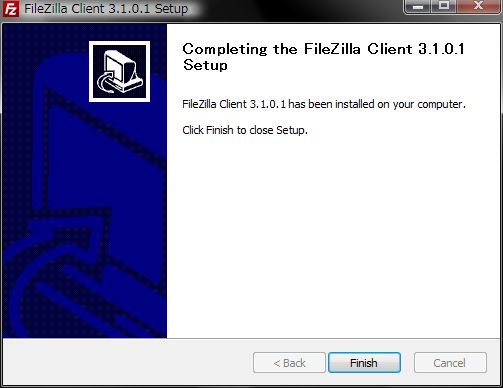
インストール完了画面が表示されます。「Finish」ボタンを選択することで、FileZillaのインストールが終了します。
● ファイルのアップロード
ファイルのアップロードを行うためには、まず、FileZillaを起動する必要があります。インストールしたFileZillaを起動します。
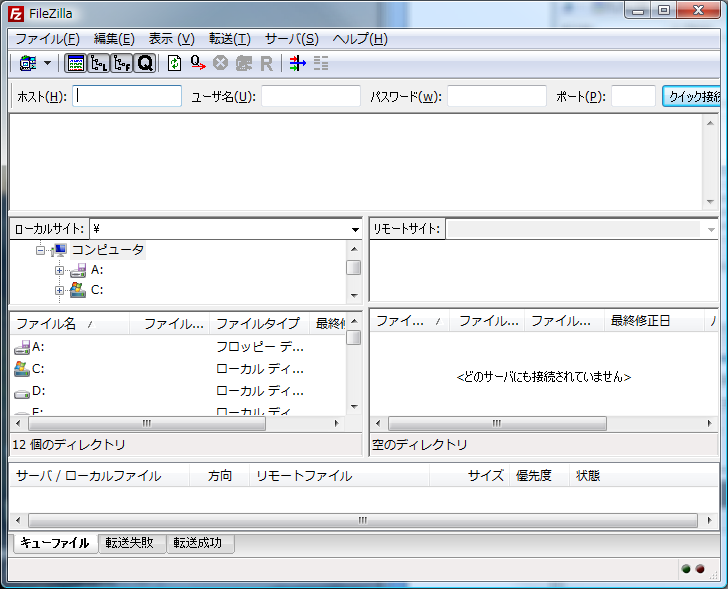
次に、FileZillaのメニューから【ファイル→サイトマネージャ】をクリックします。FileZillaのメニューから【ファイル→サイトマネージャ】をクリックすると、接続先の設定画面が表示されます。接続先の設定画面を次に示します。
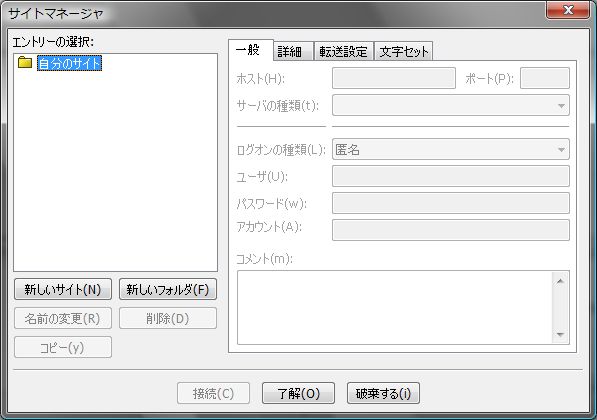
新しい接続先を追加するには、まず、「新しいサイト」ボタンを選択します。この操作により「エントリーの選択」欄に追加される項目が、新しい接続先になります。「新しいサイト」ボタンを選択して「エントリーの選択」欄に新しい接続先を追加します。
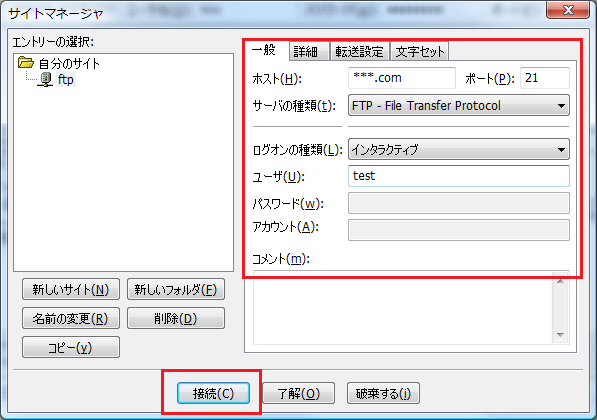
新しい接続先を追加すると、接続先の情報を設定できるようになります。まず、「一般」タブの「ホスト」に接続先のホストを、「ポート」に接続先のポート番号を指定します。次に、「ログオンの種類」を「アカウント」に変更します。最後に、「ユーザ」と「パスワード」にFTPサーバにログインするための「ユーザ」と「パスワード」を指定します。設定が終わったら「接続」ボタンを押してください。
設定に関しては契約しているFTPサイトに確認してください。
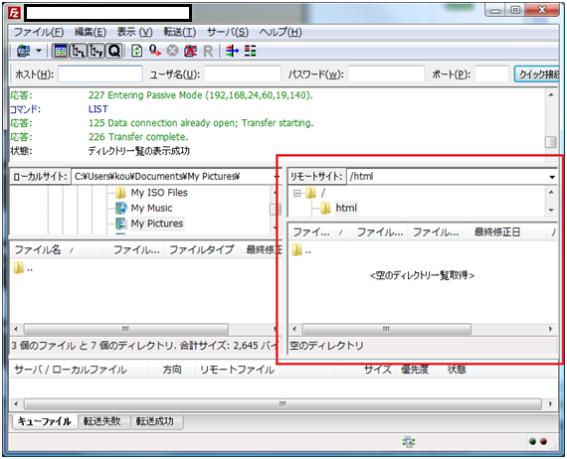
接続先の情報を設定した後に「接続」ボタンを選択するとFTPサーバに接続します。
FTPサーバに接続すると、サーバ上のファイル一覧が表示されます。
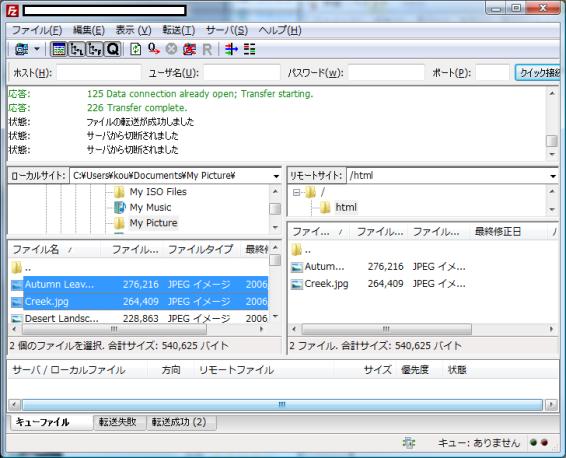
サーバ上のファイル一覧は、Windowsのエクスプローラと同じ操作で移動できます。サーバ上でファイルをアップロードしたいフォルダに移動し、Windowsのエクスプローラからアップロードしたいファイルをサーバ上のファイル一覧にドラッグアンドドロップすると、ファイルをアップロードできます。
例では二つのファイルをアップロードしてみました。
Word形式のファイルは、こちらからダウンロードできます。
ftp_use.doc
(株)工学社 第二I/O編集部
本書の内容に関するご質問/お問い合わせは、次の方法で工学社編集部宛にお願いします。
- 返信用の切手を同封した手紙
- 往復はがき
- FAX 03-5269-6031
- E-mail 問い合わせフォーム
なお、電話によるお問い合わせはご遠慮ください。
※ご質問/お問い合わせの際、お客様の使用・動作環境などに添えて、具体的な症状をできるだけ詳しくお知らせください。
※FAXでのご質問/お問い合わせの場合は、必ずお客様のFAX番号を明記してください。
戻る